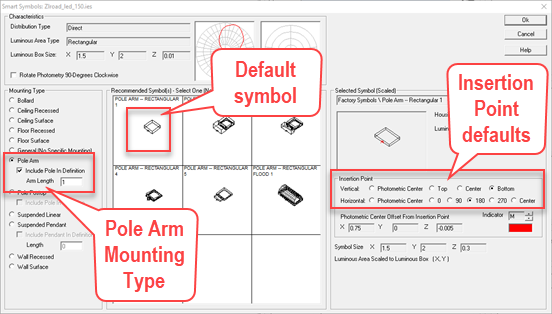Define a Photometric File
AGi32 can utilize photometric files from a variety of sources and in several different formats. From within the luminaire Define dialog, you can locate photometric files on your local network using the Browse/Recent button. You can drag and drop individual IES files directly from a manufacturers website (if they are linked individually), or you can retrieve them from our cloud-based photometric information system we call the “Instabase”. The Instabase contains photometric data from a number of global manufacturers and is growing constantly. It is a completely searchable system which is enormously powerful when attempting to retrieve similar luminaires from different manufacturers. Exploring the Instabase is outside the realm of this course but can be done from lightinganalysts.com (software menu/Instabase).
For the purposes of this lesson, we will use the IES files contained in the AGi32 Site Lighting folder.
- From the Luminaire Toolkit select the Define button
- Select the Browse/Recent button from the toolbar (shown below).
- Navigate to the AGi32 Site Lighting Folder you downloaded previously.
- Select the file titled Zlroad_led_150.IES.
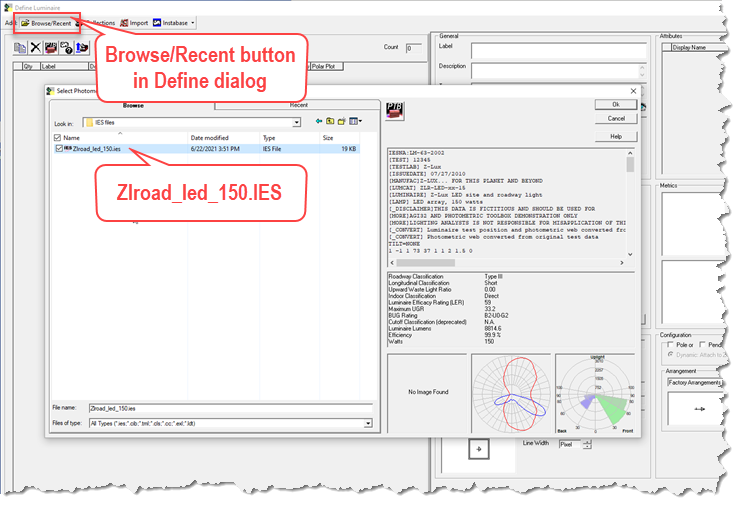
The zlroad_led_150.IES file is fictitious luminaire photometric data created to simulate and actual product. Once you click OK in the Browse/Recent dialog with the file selected, AGi32 will open the Smart Symbols dialog.
- From the left column select the Pole Arm Mounting Type.
- Check the box to Include Pole in Definition.
- Enter an Arm Length of 1 foot.
- The Pole Arm Rectangular 1 symbol is selected by default.
- Leave the Insertion point options as they are set by default: Vertical=Bottom, Horizontal=180.
- Click OK to advance to the Define dialog with your new IES file.